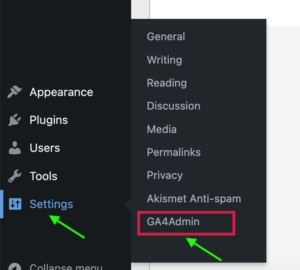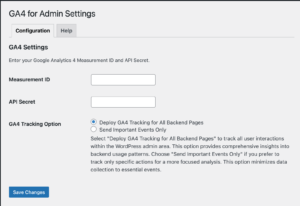To configure the GA4Admin plugin and ensure that it seamlessly sends data to the correct Google Analytics 4 property, follow this one step and provide the required inputs.
- Access Plugin Settings: In your WordPress dashboard, navigate to “Settings” and then click on “GA4Admin.”
- Configuration Tab: Once you’re in the GA4Admin settings, you should see the “Configuration” tab. Click on it to proceed with the setup.
- Provide Measurement ID and API Secret:
- Measurement ID: The Measurement ID is a unique identifier associated with your Google Analytics 4 property. It serves as the link between your WordPress website and the corresponding GA4 property. To obtain your Measurement ID, log in to your Google Analytics account, select the property you want to use, and find the Measurement ID in the property settings. Copy and paste this Measurement ID into the “Measurement ID” field in the GA4Admin configuration.
- API Secret: The API Secret is a confidential key that establishes a secure connection between your WordPress site and Google Analytics 4. It ensures that data is transmitted securely. To generate an API Secret, you can follow the instructions provided in your Google Analytics 4 account. Once generated, enter the API Secret in the designated field in the GA4Admin configuration.
By providing both the Measurement ID and API Secret, you enable the GA4Admin plugin to start sending admin activity data to your Google Analytics 4 property for analysis.
GA4 Tracking Option:
The GA4Admin plugin offers two tracking options tailored to your specific needs:
- Deploy GA4 Tracking for All Backend Pages: Select this option if you want to comprehensively track all user interactions within the WordPress admin area. By choosing this setting, you gain access to in-depth insights into how your users navigate and interact with the entire backend of your website. This comprehensive approach is ideal for users seeking a thorough overview of backend usage patterns.
- Send Important Events Only: Alternatively, you can opt for this setting if you prefer a more focused analysis. With “Send Important Events Only,” the plugin will track only specific admin actions, minimizing data collection to essential events. This targeted approach is suitable for users who want to prioritize monitoring specific actions within the admin panel.
By selecting the tracking option that aligns with your objectives, you can customize your analytics experience and gain valuable insights into admin activities that matter most to your WordPress website.
Click on Save Changes.
You are done.